Snapseed是专业好用的图片编辑工具,全能的修图功能随时免费使用,包括图片裁剪、双重曝光、黑白电影、相框、添加文字等,在这里发挥你的无限创意,无论修人还是修物都很方便,随时随地快速处理各种图片,为大家带来不错的修图体验,快点下载吧!
Snapseed软件的修图使用说明
1.在本站下载Snapseed,安装完成后打开应用
2.进入APP主页,点击任意位置选择打开照片,可自定义图片的样式
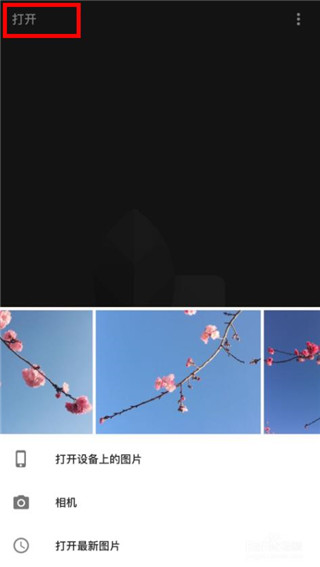
3.打开图片后,点击右下角的画笔按钮,选择【调整图片】,对图片的亮度、对比度、饱和度、氛围、高光、阴影、暖色调进行有选择的调整
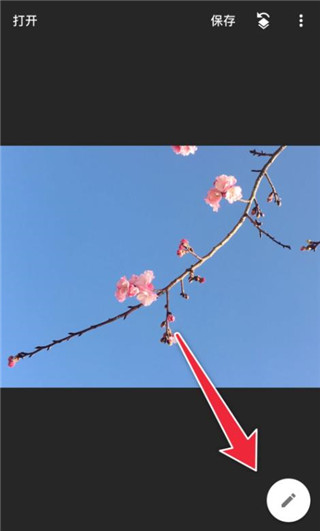
4.调整好基本的参数之后,可以在工具栏选择合适的项目再进行调整,这个看图片的需要,比如可以调一下【晕影】,改变一下柔和度
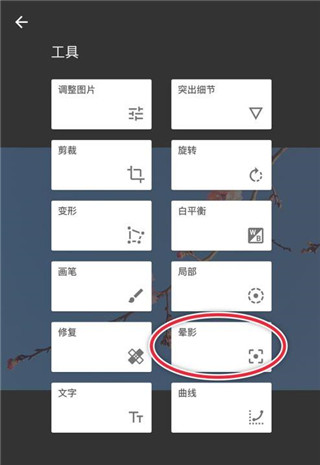
5.做完以上步骤就算简单完成一张图片的修整了,那如果想让图片有点改变的话,可以选择【滤镜】
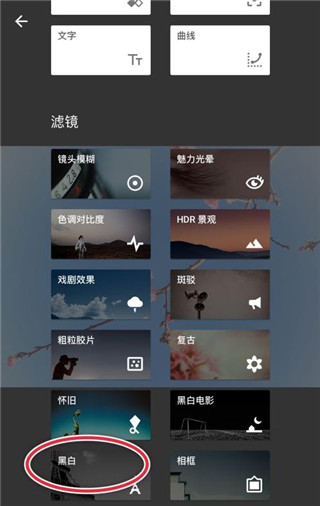
6.根据个人爱好以及图片构成选择合适的滤镜,比如选【黑白】滤镜,因为想做成复古的形式,所以我选择了【胶片】
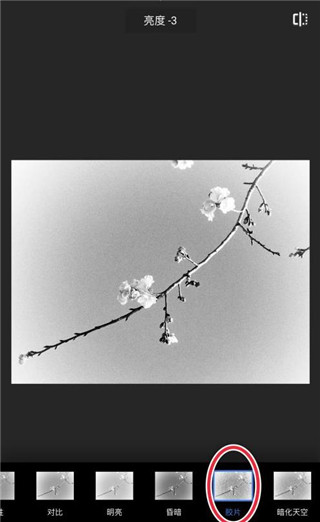
7.这样就做出了一张复古的黑白照片,当然还可以让照片根据特色,那就是使用蒙版功能了,点击右上角的图标,查看修改内容,调出蒙版功能
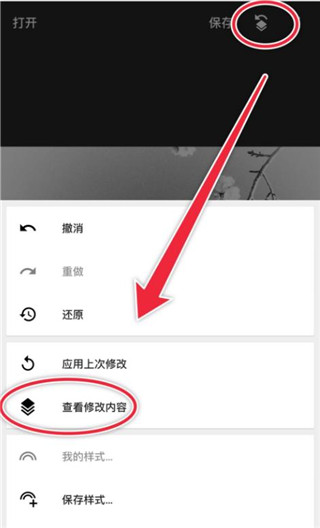
8.擦拭出不需要黑白的部分,擦拭的时候将图片放大操作,这样做出来的图片更精致一点
Snapseed怎么制作一寸照片
1.首先准备一张照片,可以是之前拍的其他角度合适的照片,也可以是自拍的,唯一要求就是人物要正式一些,衣着合理

2.再准备一张底色是纯蓝或者纯红的,根据证件的要求,一般情况都是蓝色的比较多

3.用Snapseed打开人物图片,【工具】--【剪裁】,选取合适的大小的人物位置,修正图片,位置调整好确认保存备用

4.【工具】-【双重曝光】,添加之前准备好的,蓝色底色的图片。除了不透明度设置到最高以外,其他选项暂不设置,直接确认即可
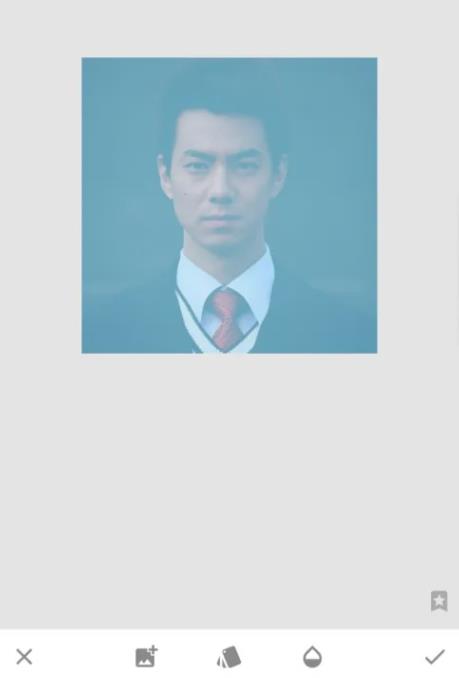
5.返回到主界面,点击右上角一个撤销箭头,【查看修改内容】-【双重曝光】-【图层画笔】
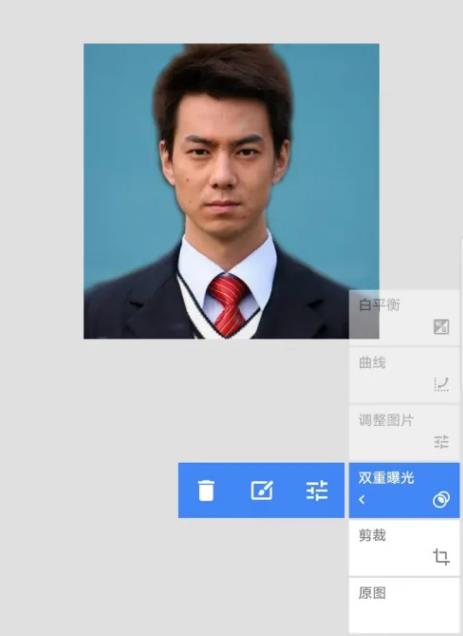
6.在这个界面大家发现没有蓝色底图,我们点击【蒙版】就会显示蓝色底图了
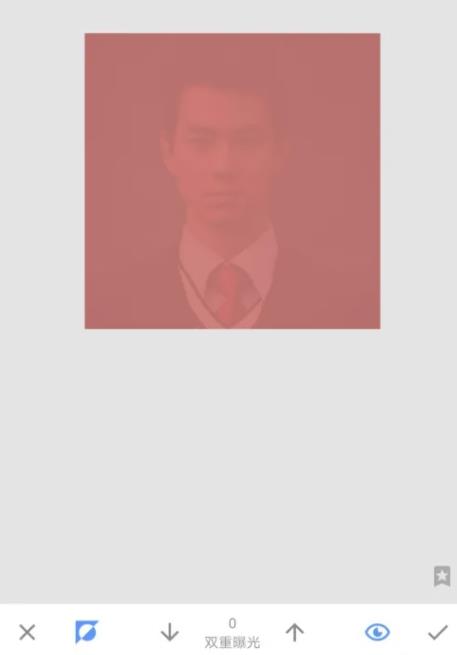
7.把右侧的显示按钮开启,把双重曝光值调整到0,用手指进行擦除,把人物头像的位置凸显出来,为了把边缘细节的地方处理好,要先放大图片进行操作

8.先把人物轮廓显示出来,我们发现人物图片的背景也有部分显示出来了,没关系,这时候我们把【双重曝光值】调整100,再对边缘进行修正,将修正好的图片确认保存
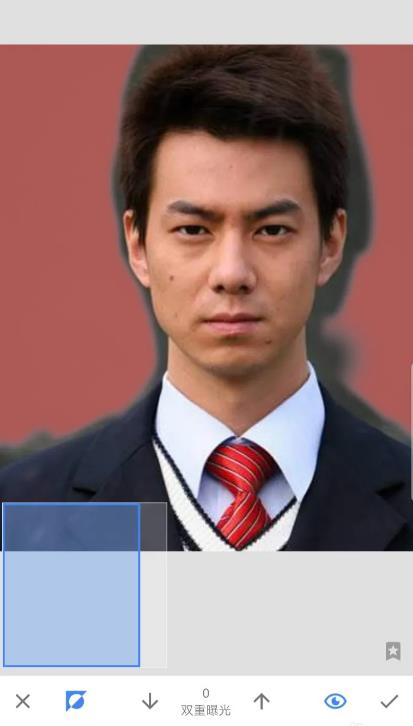
9.在返回主界面,【工具】-【调整图片】和【曲线】对图片进行亮度和饱和度的调整,调整完成保存导出即可
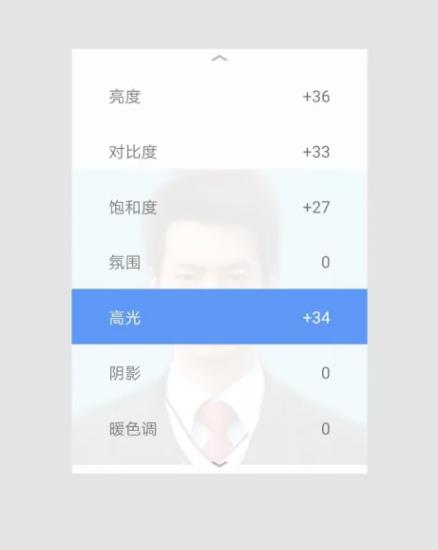

Snapseed怎么合并两张照片
一、先把图片制作为黑白:
1.用Snapseed打开图,使用工具中的“双重曝光”,添加图片,找到黑色纯色图,添加
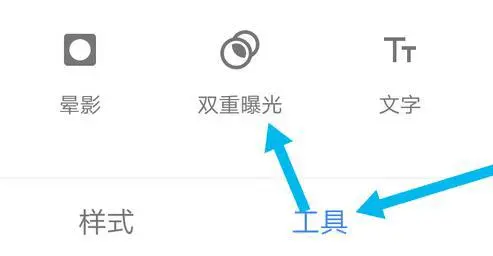
2.点击页面下方中间的按钮,调暗,图片整体全部变黑
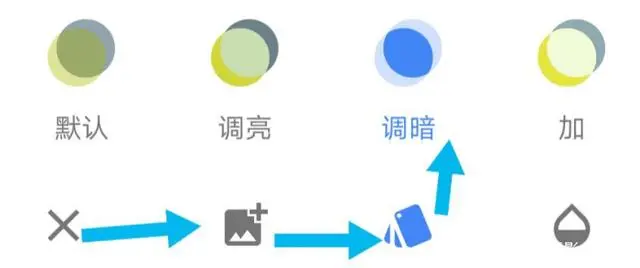
3.点击右上角,返回按钮,再点“查看修改内容”,再点右下角“双重曝光”,点击中间画笔
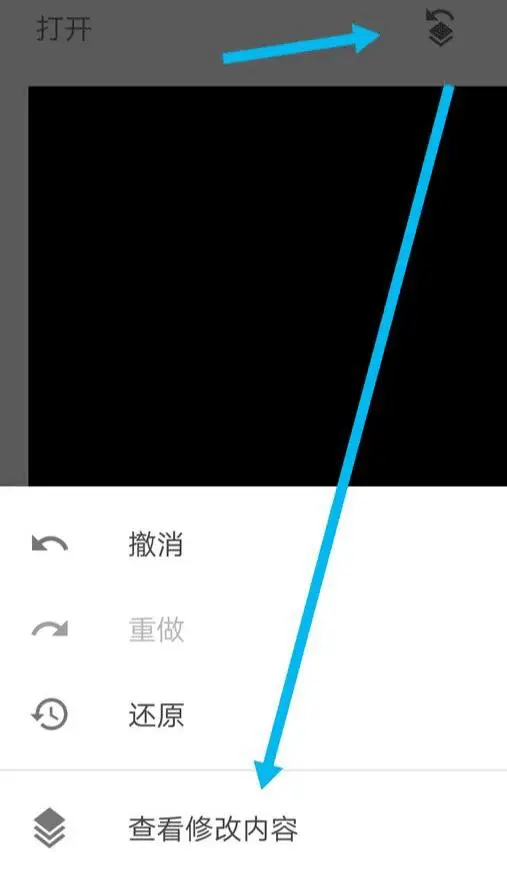
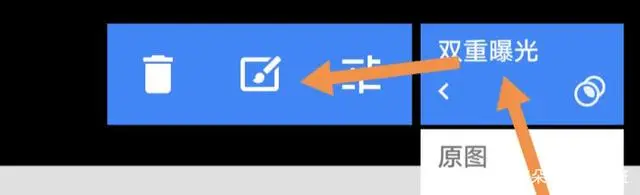
4.页面下方“双重曝光”数值设置为100,对人物进行涂抹
【技巧】:放大,先涂边缘,在适当缩小,涂中间。双重曝光数值设置为0时,相当于橡皮擦
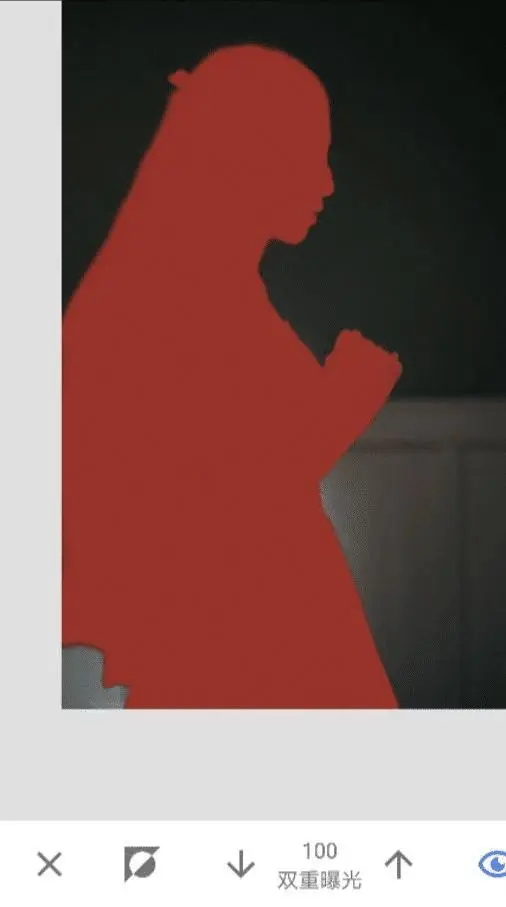
5.再点反选,人物被被显示出来了,背景被涂抹上了
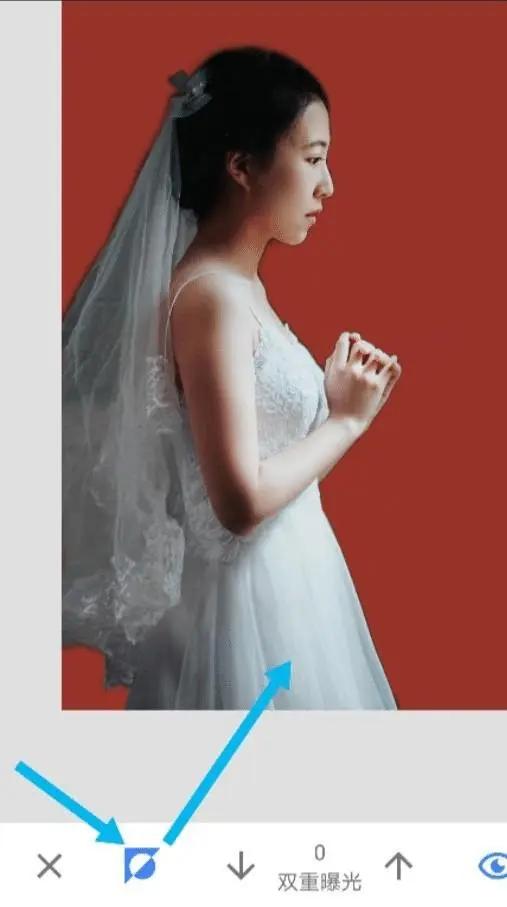
6.再点工具,选择“黑白”,再选择明亮,图片变成黑白的图了
(做成黑白,是为了避免人物的颜色,抢了花的颜色,没有主次,图片就乱,就不好看了)

二、加花:
1.还是点击工具,双重曝光,添加图片,加入花的图,适当调节水滴,即透明度

2.还是点击右上角返回,查看修改内容,选择双重曝光,画笔,对人物进行涂抹
【技巧】:“花”显示比较轻的地方,双重曝光数值设置偏高,花比较重的地方,数值设置偏低,建议上轻下重。这样图片看着不浮,比较稳,先点对号,再点左上角箭头,再导出保存,制作完成
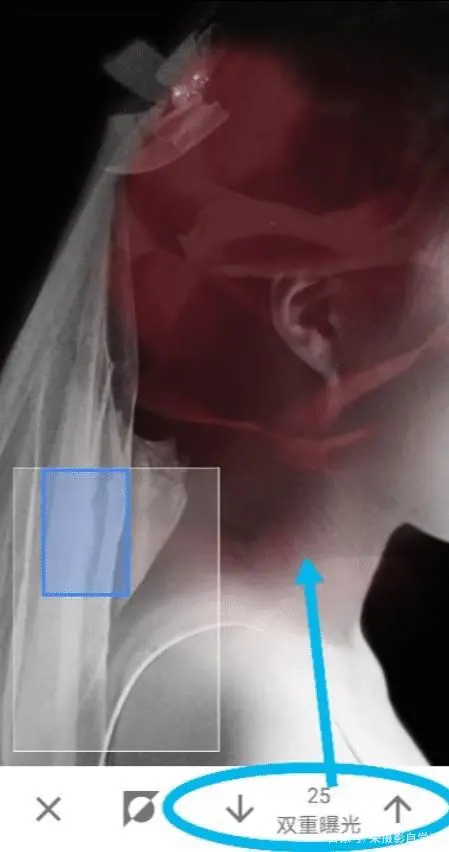
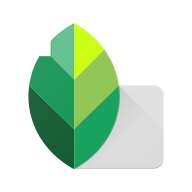
推荐评语
专业好用的图片编辑工具