photoleap是一款很专业的照片编辑软件,photoleap帮助用户可以自由的进行图片美化,在这里打造强大的编辑服务,打造更加专业的服务,用户可以更好的进行图片编辑,非常优质的图片编辑服务软件,用户可以更好的在线进行编辑,在这里调节照片的参数,让用户可以更好的在线进行设置,为你提供不同类型的模板,在这里放心的进行图片处理,打造更加优质的服务,操作是非常简单的。
Photoleap怎么替换背景
1、将其作为图层导入
在主编辑屏幕中,您会在左上角的主页按钮旁边看到图层图标。点击它,选择紫色加号按钮,然后点击“导入”。
导入的背景将弹出之前的背景去除图像。如果它不符合照片的比例,请点击并拖动角以进行相应调整。
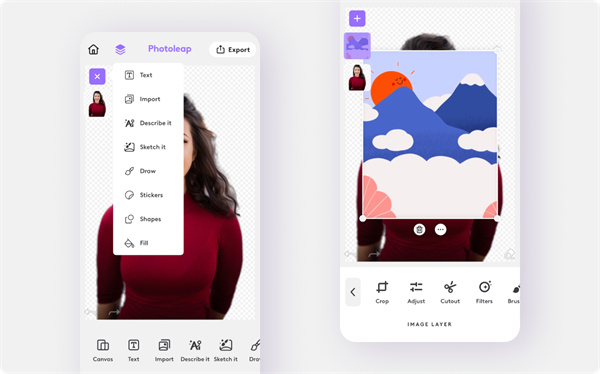
2、调整图层
找到图像底部的三个水平点图标。点按此选项并选择“向后”以将背景放在前景照片的后面。
一种类似的方法是从左侧的图层菜单中点击背景去除图像。选择三个水平点图标,然后点击“前进”将该图层置于最前面。
前景层是否不是您想要的那样?点击并拖动以移动它。同样,您可以点击并拖动角来调整它的大小,直到它恰到好处。
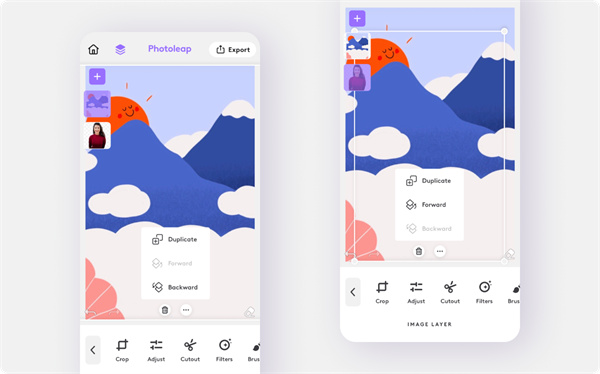
3、尝试其他功能
通过进一步调整,使用 Photoleap 将您的图像提升到一个新的水平。点击每一层以探索滤镜、涂鸦、润饰和效果。该应用程序非常直观,使编辑过程轻松愉快。
您还可以从主编辑菜单访问其他很棒的功能,如文本、绘图、贴纸和形状。可能性是无止境!
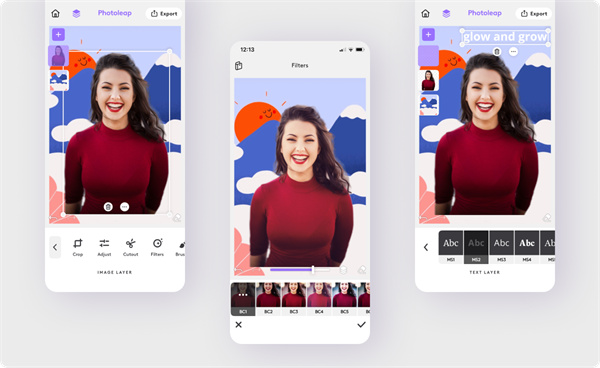
Photoleap如何使用文字遮罩功能
1、打开 Photoleap,导入需要做遮罩效果的背景图,在右侧的图层管理区域新增「文本」图层。
2、在这一步,我们就需要确认好文字的大小、字体、位置,一旦开始加工将不可再逆。
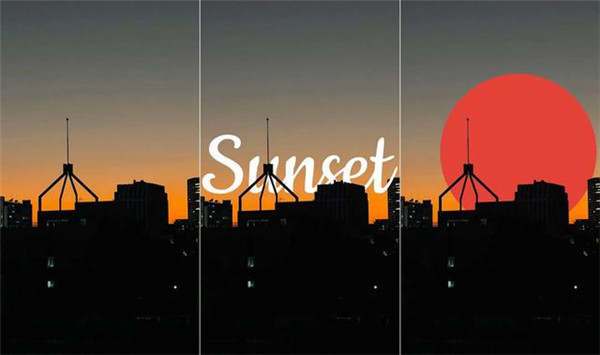
3、不开通 Photoleap 的专业版会员,免费使用的字体仅有 14 款,因此如果都没有符合你心意的,不妨新建「画笔」图层自己书写。
需要注意的是,不要直接在背景图上选用「画笔」工具,否则将无法进行下一项操作。
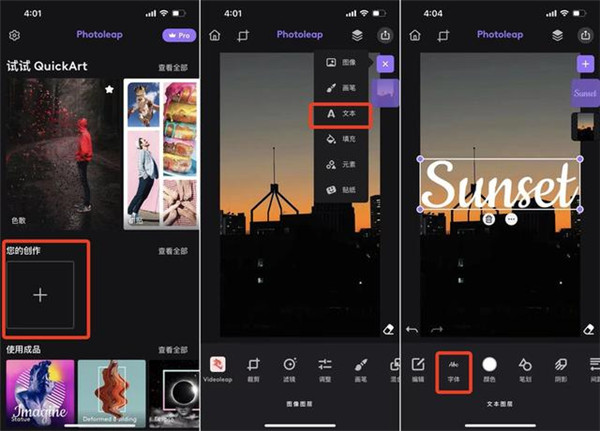
4、横向书写更易操作,通过旋转调整回来即可
准备好文字后,就进入最关键也是最考验操作的一步——橡皮擦工具。
通过擦除,露出背景图中的建筑,文字就能更好地融入到背景里,下面对比图中的第一张就是我们的目标效果。
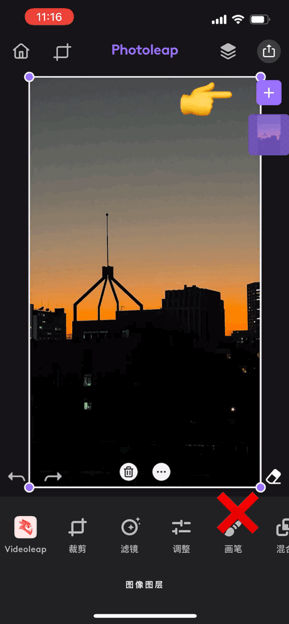
5、三种不同的呈现形式:文字遮罩、文字遮挡建筑、文字完全不遮挡建筑
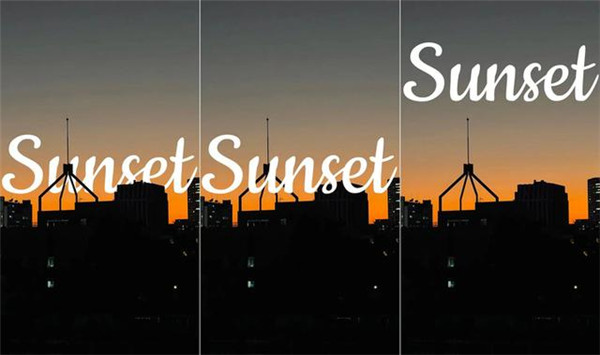
点击橡皮擦,适当缩放画笔大小,双指放大背景图,在文字图层上擦除与建筑的重合部分。
如果觉得背景图中的轮廓难以估计,可以考虑改为「反转」与「恢复」的搭配,这与直接「擦除」的成品一致,两种方式结合才是最快捷的。
当然,并不一定所有遮挡部分都擦除才好看,比如我们将「Sunset」最后一个字母完整保留,建立「画笔」图层加几只绕飞的鸟,也许会带来出其不意的效果。
Photoleap怎么进行图案遮罩
1、新建图层时,选择导入图像、元素、贴纸均可,操作步骤相似。

2、以添加元素为例,形状用 ES2 圆形,颜色用吸管取就近色,便可以制作一轮「落日」。
3、接着调用橡皮擦工具擦除即可。看似简单夸张,但与实景图结合却有种意外的美感。

推荐评语
强大的照片编辑工具